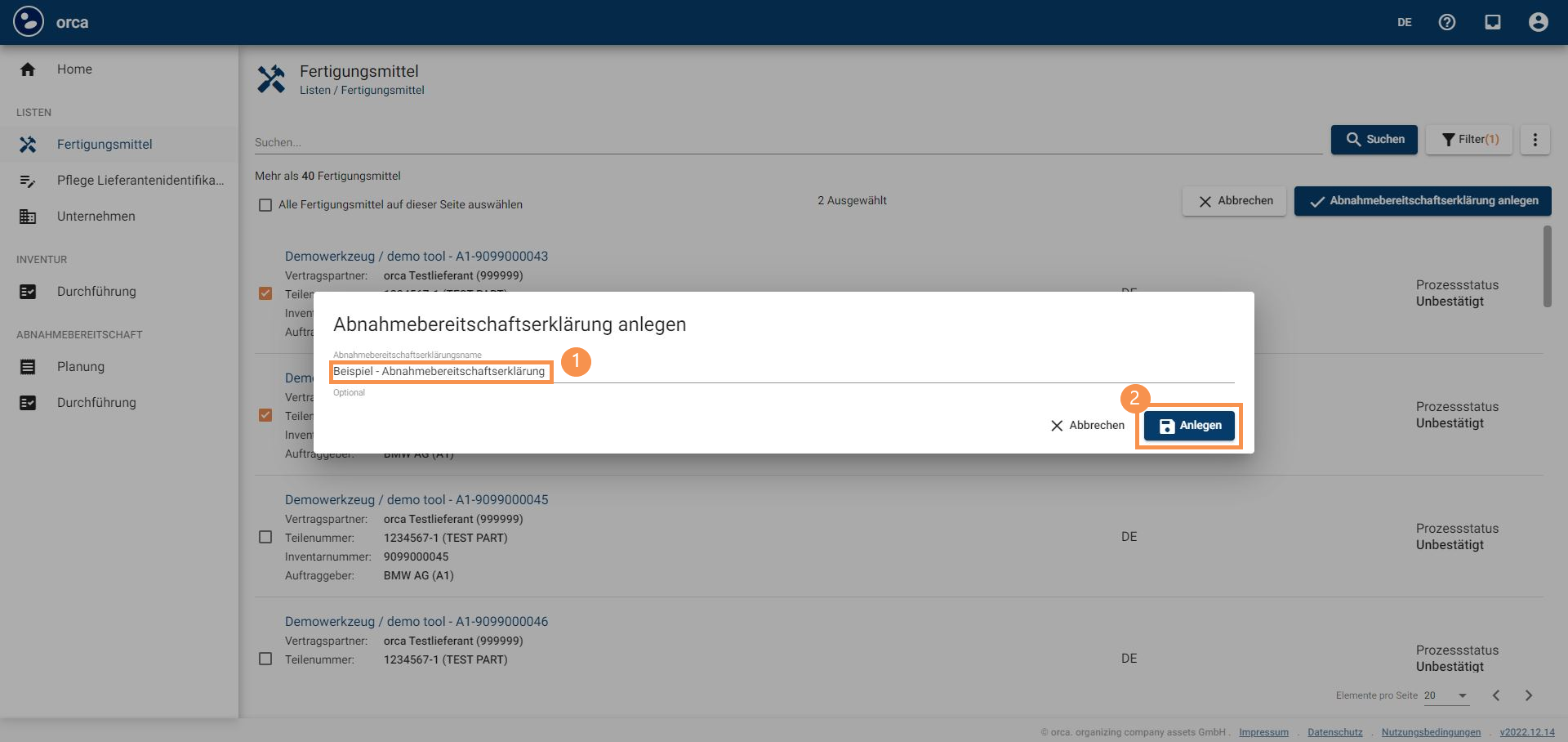Acceptance readiness declaration supplier (ABL).
Tooling Coordinator.
As a tool coordinator, you control and manage the ABL in your company and are the contact person for BMW or the support team.
You initiate, plan and organise the ABL in the system.
To organise the processes you can create sub-orders and distribute them to other people, locations and subcontractors.
However it important that the person is registered and the company created in the system beforehand (for instructions, click "here").
You also have the option of carrying out the ABL by yourself.
After the ABL has been carried out by the supplier, all results have to be checked regarding whether they are complete and correct.
If all results are complete and correct, the results need to be reported to BMW or the inventory office.
This manual describes how to create, execute and confirm a new ABL in the system.
Notice.
If an SBM is located at the sub-supplier, please make sure to read our Subcontractor Management. Since it comes with wrong proceeding to problems with the account of the SBMs.
1. create an acceptance readiness statement (ABL)
1.1 Click on the tab „Tooling“ and select "New Declaration of Readiness for Acceptance".
1.2 Filter for "Declaration of readiness for acceptance required" and save the change.
1.3 Select the desired tools from the list and press "Create acceptance readiness declaration".
1.4 Name the ABL and create it.
1.5 The ABL opens directly in the "Planning"; you can now assign a recipient to the ABL (may only be another tool coordinator at this step - yourself or someone else in the company) and enter a due date for the submission.
1.6 Once the data is filled in, select "Start process" to send the ABL.
The ABL has been created and is ready for implementation.
Now the ABL can either be carried out by oneself or distributed within the company to other responsible persons.
2. Carry out acceptance readiness declaration (ABL) itself.
2.1 Click on your "User tasks". Here you start and close all tasks that you have finished. A small red symbol appears on the button for all new incoming tasks.
2.2 Select the task "Carry out acceptance readiness declaration" for a specific ABL. To (re)find a specific task among several, a search and filter function is also available.
2.3 Now click on "Acceptance readiness declaration" to open the ABL.
2.4 Select a tool from the list. The icons indicate the current processing status of the respective tool.
2.5 Check the name of the company and the location.
2.6 If these are correct, select "Yes, company and location confirmed" and click "Confirm".
2.7 If the tool is located at another site of your own company, click on "No, but there...", select your company and the current site and click on "Confirm". If the production tool is located at another company (e.g. a subcontractor), please jump to point 4.
2.8 If the tool has been canceled or is no longer needed for another reason and should not be accounted for, select "Location unknown" and click "Confirm". Thus, the tool cannot be billed and will be blocked for future processes (e.g. no inventory will occur for this tool anymore).
2.9 Taking photos - Take one photo of the inventory tag and one photo that shows a general view of the inventory tool and upload them by clicking on the button with the plus sign. If the inventory is taken on a mobile device, the photos can also be taken directly in the browser. To do this, click on the button with the camera symbol.
2.10 Please note the following requirements for the pictures.
The format of the photos must be either JPG or JPEG.
The resolution must be at least 1024*768.
The photos must be taken with good lighting conditions, without reflections and mirroring.
The photos must be taken with GPS coordinations.
The GPS data must match with the data that is stored in the system as the location address.
If a new location was entered during the location check, the data is compared with it.
The inventory number must be recognizable and match the one in the system.
Each photo may only be used once, a comparison is made with existing tooling images.
The photos for the ABL must not be older than 60 days.
These conditions are automatically checked by the system. If one or more of the conditions are not fulfilled, this is displayed as a message. If a condition cannot be fulfilled, this must be sufficiently justified, otherwise the result cannot be accepted.
Note: Apple products often do not have location services enabled from the start. Please make sure that the following options are set on the capture device:
- Navigate to "Settings" > "Privacy" > "Location Services" and make sure that location services are activated.
- Scroll down to the desired app and select "Camera - when using".
- Open "Settings" > "Camera" > "Formats" - take out "High Efficiency" (HEIC) and set "Maximum Compatibility" (JPG).
Take the pictures on the device via the camera app. Click on the "+" symbol in orca, select "Photo library" (not "Take photo or video") and upload the pictures.
It is important that the photos are first stored in the media library and then uploaded here, as this is the only way to transfer the geodata to orca.
2.11 After the images have been saved, click on "Confirm".
2.12 Now fill in the following properties of the tool: Width, length, height, weight, material.
2.13 You can also add a comment and/or attach a document. Then click on "Finish tooling".
2.14 If other tools are to be run through the ABL in the job, repeat steps 2.4 to 2.13 until all have been processed.
2.15 Now check the results of the ABL. If you are satisfied with the overall result, click "Accept result" for each tool.
2.16 If the location was not correct, a "Jusification" for the changed location must be selected before choosing "Accept result".
2.17 When all tools have been correctly processed, click on "Report results" to send the completed ABL to the buyer for approval.
3. distribute the declaration of readiness for acceptance (ABL) in the company or to sub-suppliers. If a piece of production equipment is located at the sub-supplier, please be sure to read our Subcontractor Management. If the wrong procedure is followed, problems may arise when invoicing the production equipment.
3.1 To distribute the ABL, a sub-order must be created and forwarded. To do this, select "Suborders" and click on "New Suborder" in the three-point menu.
3.2 Name the sub-order and assign it to a company and a recipient. Click on "Create and add tooling".
3.3 Select the tools that should be added to this ABL and click on "Add".
3.4 Click on the tab "Suborders" and on the three-dot menu of the suborder that should be sent to a certain recipient. Select "Send order" to send it.
3.5 When the subcontract has been processed and returned, you will get a new user task, the button with the "user tasks" is marked red again. Click on the button again and select the task "Check results of the acceptance readiness declaration".
3.6 Select "Acceptance readiness declaration" again to go to the sub-order.
3.7 Now check the result. If you are not satisfied, you can "Send for correction". To do this, please open the tools that did not suit you beforehand.
3.8 To clarify which tools are not OK, open them and select "Reject result". If you are satisfied with the overall result, click on "Accept result" for each tool.
3.9 If the location was not correct, a "Jusification" for the changed location must be selected before choosing "Accept result".
3.10 When you finished checking all the results, go back one step and click on "Finish task". The task is "ticked off" in your task list and appears only in the completed tasks with a green tick.
3.11 If you have sent the sub-order to correction, you must wait until you receive it again. If you agreed with the result, return to the original ABL via the user task "Carry out acceptance readiness declaration".
3.12 When all results have been checked and accepted, you can report the entire inventory order to the original creator. Please also note that a confirmation is only possible if all sub-orders belonging to this order have been confirmed (by the respective assigned user of the sub-order).
3.13 When the ABL is confirmed, you can click on "Finish task" in the user tasks. Clicking on that button completes the process for managing the ABL.
4. perform acceptance readiness declaration (ABL) by proxy.
In this scenario, the ABL is performed by the tool coordinator of the contractor, on behalf of the subcontractor. For this, the subcontractor must be created beforehand and the subcontractor's locations must be maintained. You can find instructions on how to do this here.
After the subcontractor and the subcontractor locations have been created, you can select the subcontractor as the company and the correct associated location at the ABL. To do this, click on "No, but there..." when confirming the location, select the correct company and the associated location and click on "Confirm".
Repeat points 2.9 - 2.17 to complete the ABL.